If you’d like to install Windows but don’t have a DVD drive, it’s easy enough to create a bootable USB flash drive with the right installation media. Here’s how to get it done for Windows 10, 8, or 7.
In this guide, we’ll be making a simple USB drive that acts just like an installation DVD, and lets you install one version of Windows. If you’d like to create a USB drive from which you can install multiple versions of Windows, you’ll want to follow these instructions instead.
Step One: Create or Download an ISO for the Windows Installation Media
Before you can create your USB installation drive, you’ll need to have your Windows installation media available as an ISO file. If you already have an installation DVD, you can use it to create an ISO file using ImgBurn, a handy little free utility that’s been around forever. If you don’t have Windows installation DVD, you can download ISO files for Windows 10, 8, or 7 directly from Microsoft.
You’ll also need a minimum of a 4GB flash drive to create your installer. Be sure to copy anything you want off of it, because this process will erase it. Once you have both your ISO and flash drive in hand, you’re ready to continue.
Step Two: Create Your Installation USB Drive with the Windows USB/DVD Download Tool
With your ISO file saved to your computer, your next step is to download and install the Windows USB/DVD Download Tool. The description on that page, on the actual download page, and on the tool itself talk a lot about Windows 7 and even XP. Don’t let that worry you. The tool works just fine for Windows 7, 8, and even 10.
Once you’ve got the tool installed, creating your USB installation drive is a pretty straightforward process. Run the tool and give it permission to make changes to your PC. Click “Browse” to locate your Windows ISO file and then click “Next.”
On the next page, click “USB device.” The tool can also burn the ISO to a DVD if you need that option.
Use the drop-down menu to choose the USB flash drive you want to use. If you haven’t inserted it yet, do that now, and then click the Refresh button. Once you’ve got the right drive selected, click “Begin copying.”
If your USB drive has anything already on it, you’ll next see a warning that it will be formatted and you’ll lose any data stored on the drive. Go ahead and click “Erase USB Device.” If you started with a newly-formatted USB drive, you won’t see this warning.
Now you just have to wait for the process to complete, which usually takes 15-20 minutes. The drive will be formatted and files copied to the flash drive.
When the process is finished, you can close the download tool.
If you take a look at the flash drive in File Explorer, you’ll be able to see the same files that you would if you opened the installation DVD.
And now that you have your installation USB drive, you can use it to start the computer on which you want to install Windows. You may have to fiddle with the BIOS on the computer to allow it to boot from USB or to change the boot order so that it will boot from the USB first. You may even be able to use the disk on computers that don’t support booting from USB, but you’ll need to take additional steps to create a bootable CD.



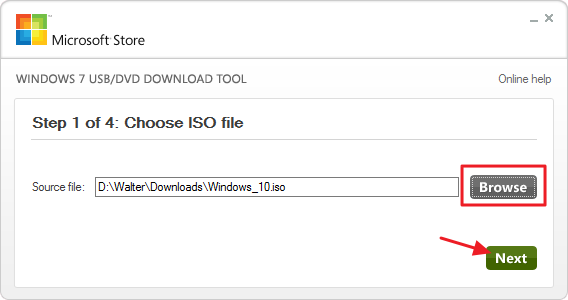
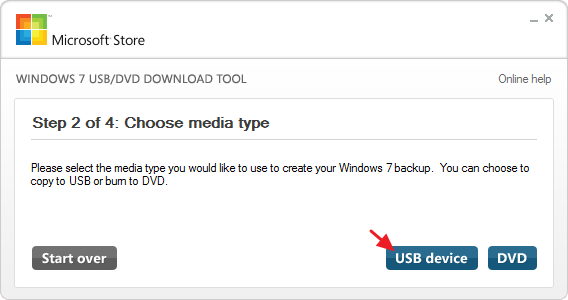
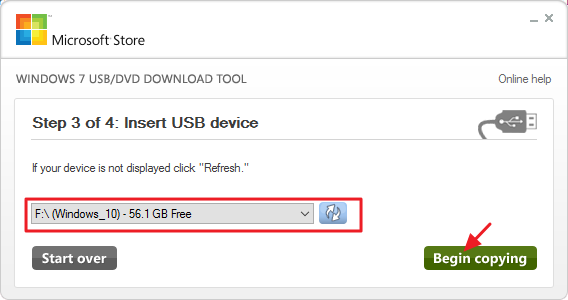
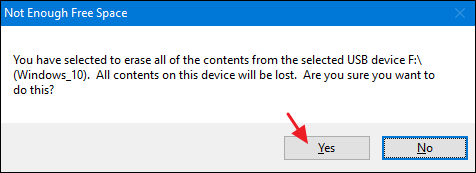
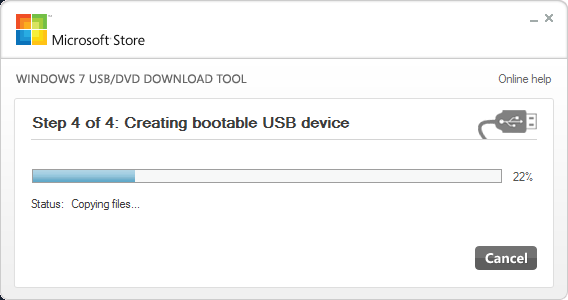
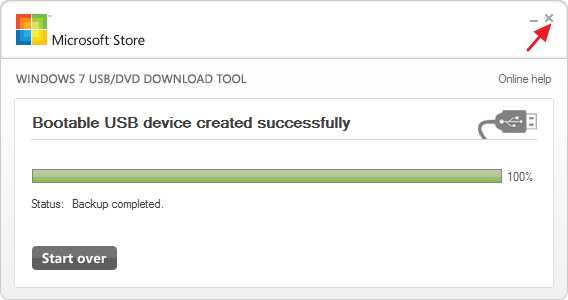





No comments:
Post a Comment